Uma vez obtido o Certificado Pessoal do passo 12.1. - Como obter o Certificado Pessoal usando o Mozilla Firefox poderá configurar o cliente de correio eletrónico para que este assine digitalmente as mensagens usando o seu Certificado Pessoal. Os passos seguintes refletem a configuração, verificação de uma mensagem recebida digitalmente assinada e envio de uma mensagem com assinatura digital/cifrada.
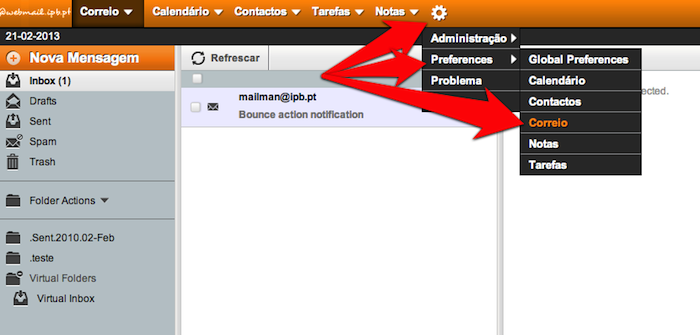
1. Selecione no menu o Icone das Configurações e escolha 'Preferences', 'Correio'.
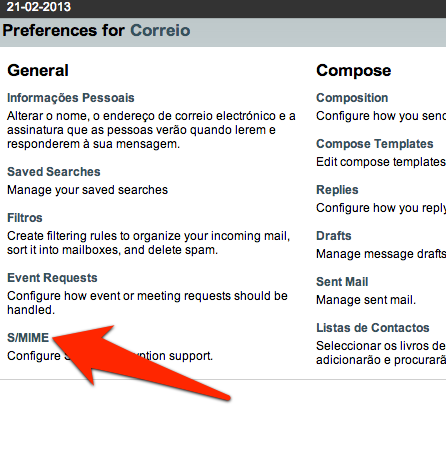
2. Selecione 'S/MIME'.
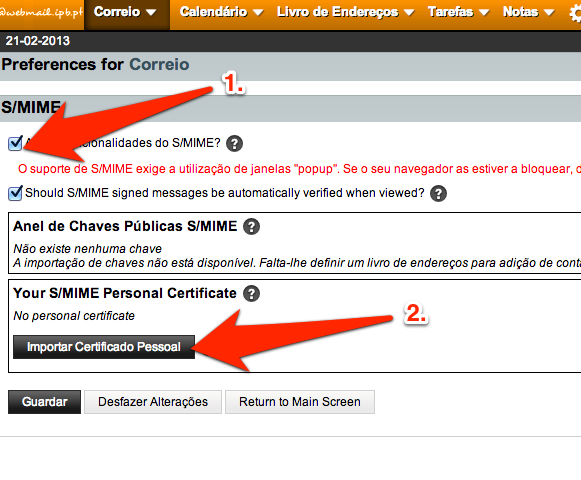
3.1. Ative a opção 'Activar funcionalidades do S/MIME?'.
3.2. Selecione 'Importar Certificado Pessoal'.
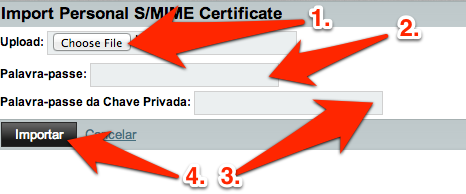
4.1. Navegue até à pasta aonde exportou previamente o Certificado Pessoal do passo 12.1. - Como obter o Certificado Pessoal usando o Mozilla Firefox.
4.2. Introduza a Senha de Acesso que definiu aquando da exportação do Certificado.
4.3. Confirme a Senha de Acesso.
4.4. Selecione 'Importar'.
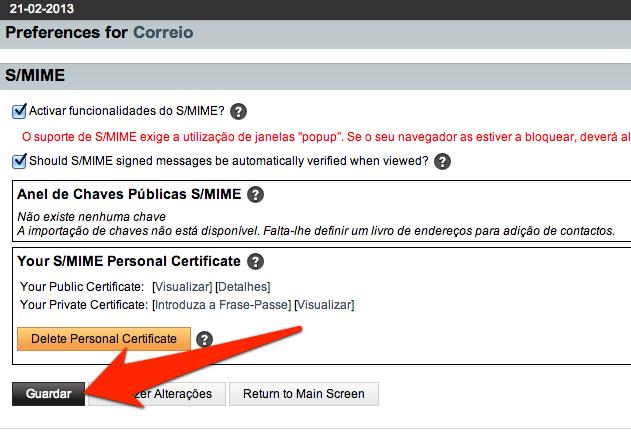
5. Selecione 'Guardar'.
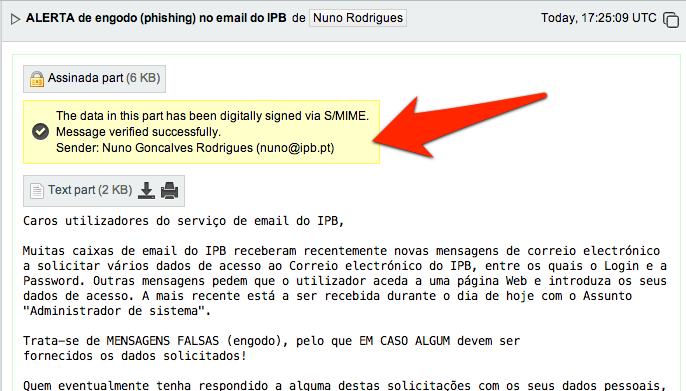
6. A caixa adicional amarela dá a indicação que a mensagem recebida foi digitalmente assinada.
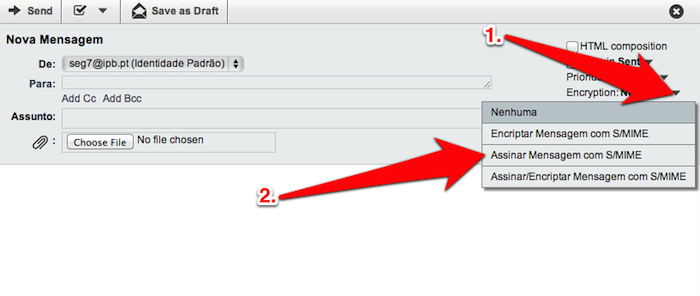
7.1. Para enviar uma mensagem cifrada/digitalmente assinada, selecione a opção 'Encryption' do lado direito.
7.2. Escolha a opção que pretende, 'Encriptar', 'Assinar' ou ambos.


