Como configurar e enviar mensagens assinadas/cifradas no Mozilla Thunderbird
Uma vez obtido o Certificado Pessoal do passo 12.1. - Como obter o Certificado Pessoal usando o Mozilla Firefox poderá configurar o cliente de correio eletrónico para que este assine digitalmente as mensagens usando o seu Certificado Pessoal. Os passos seguintes refletem a configuração, verificação de uma mensagem recebida digitalmente assinada e envio de uma mensagem com assinatura digital/cifrada.
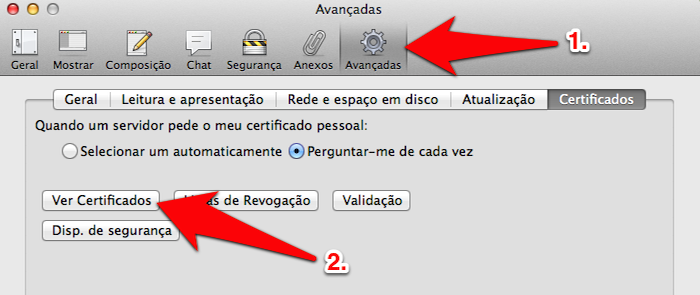
1.1. Abra o menu das Preferências/Opções e selecione 'Avançadas'.
1.2. Selecione 'Ver Certificados'.
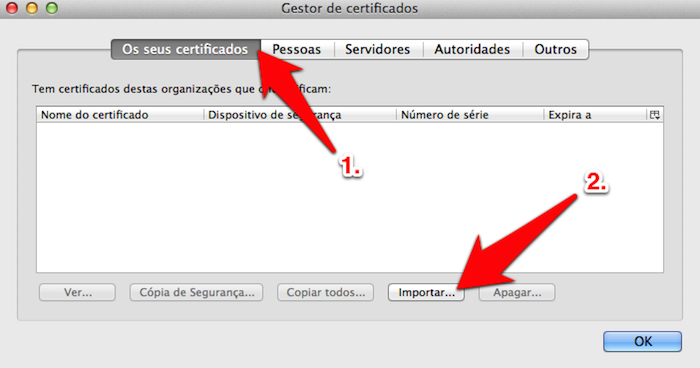
2.1. Selecione 'Os seus certificados'.
2.2. Selecione 'Importar...'.
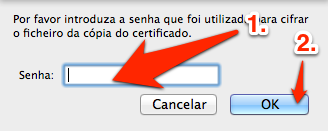
3.1. Navegue até à pasta aonde exportou previamente o Certificado Pessoal do passo 12.1. - Como obter o Certificado Pessoal usando o Mozilla Firefox, introduza a Senha de Acesso que definiu aquando da exportação do Certificado.
3.2. Selecione 'OK'.
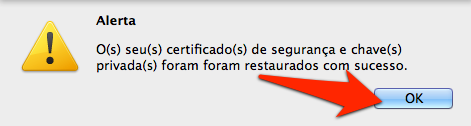
4. É apresentada uma caixa de diálogo a notifica-lo que a importação foi bem sucedida, selecione 'OK'.
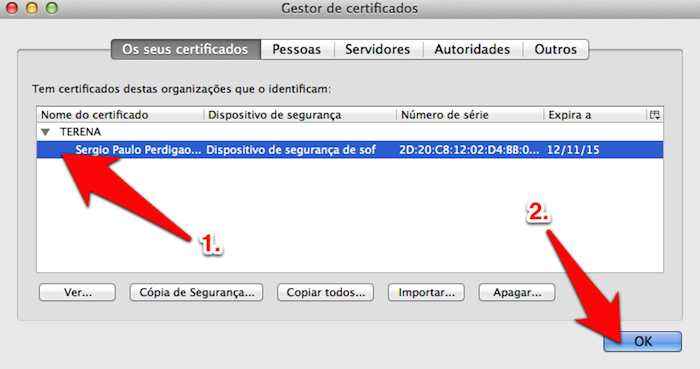
5.1. Confirme que o certificado correcto foi importado.
5.2. Selecione 'OK'.
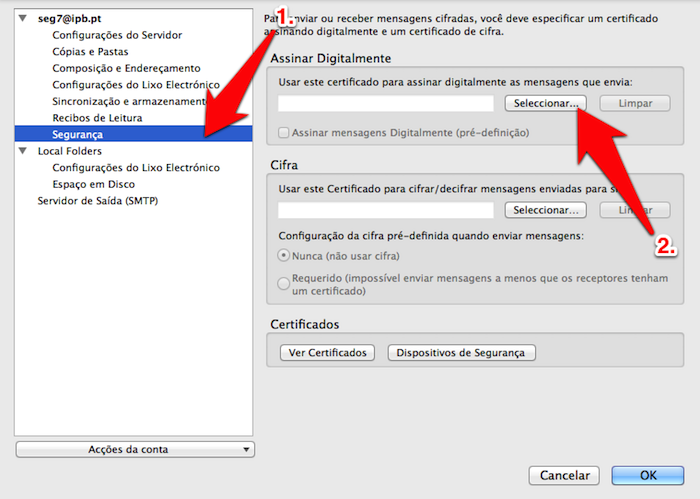
6.1. No menu selecione 'Configurar Contas' e escolha 'Segurança' do lado esquerdo.
6.2. Na secção 'Assinar Digitalmente' clique em 'Seleccionar...'
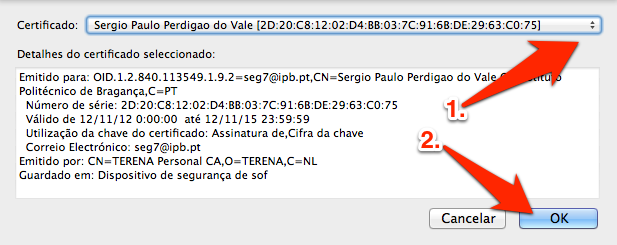
7.1. Confirme que é escolhido o seu Certificado pessoal.
7.2. Selecione 'OK'.
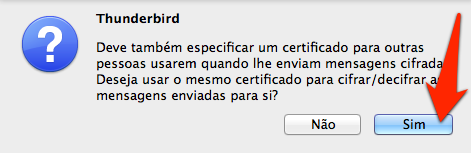
8. Se pretender usar o mesmo certificado para cifrar/decifrar mensagens, escolha 'Sim'.
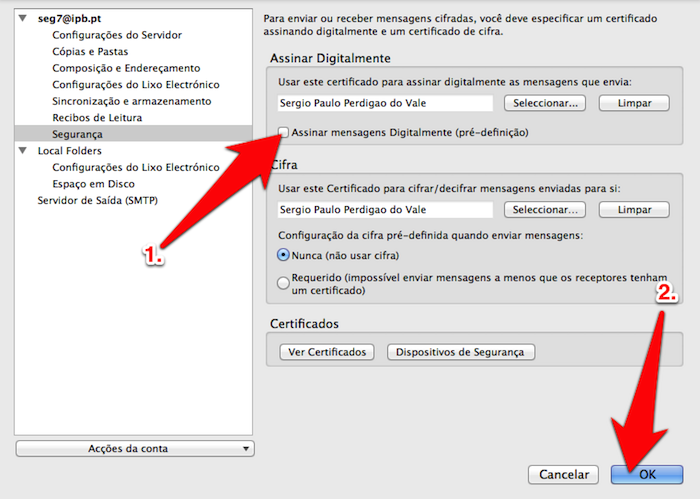
9.1. Ative a opção 'Assinar mensagens Digitalmente (pré-definição).
9.2. Selecione 'OK'.
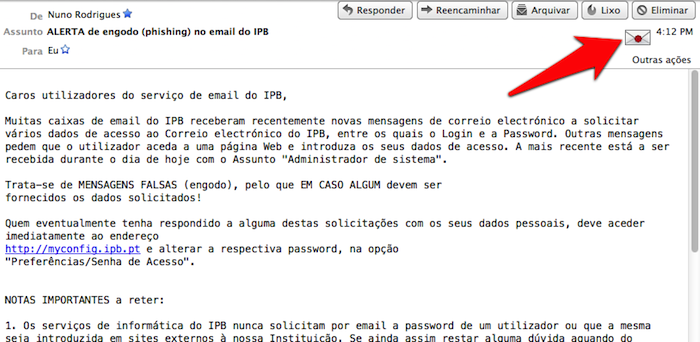
10. O envelope com selo vermelho numa mensagem recebida dá a indicação que foi digitalmente assinada.
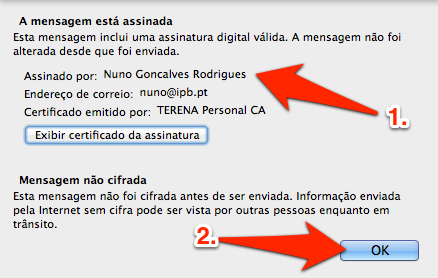
11.1. Se clicar no envelope com o selo vermelho poderá ver os detalhes da assinatura.
11.2. Selecione 'OK'.
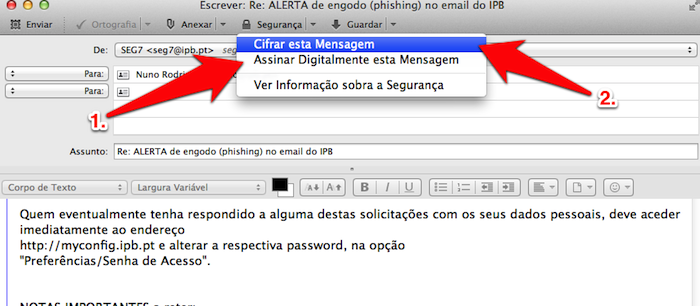
12.1. Ative se deseja assinar digitalmente a mensagem.
12.2. Ative se deseja cifrar a mensagem.


